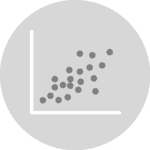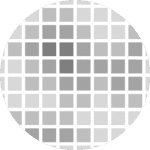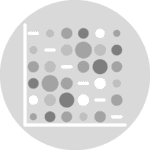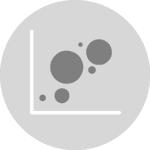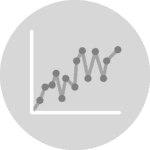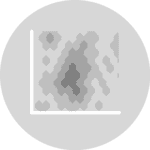Arrows
In data visualization, arrows can be used to highlight a specific part of a chart.
Actually, it is generally what makes a chart really insightful and makes want you to look at it. Here's a great example that illustrates this point:
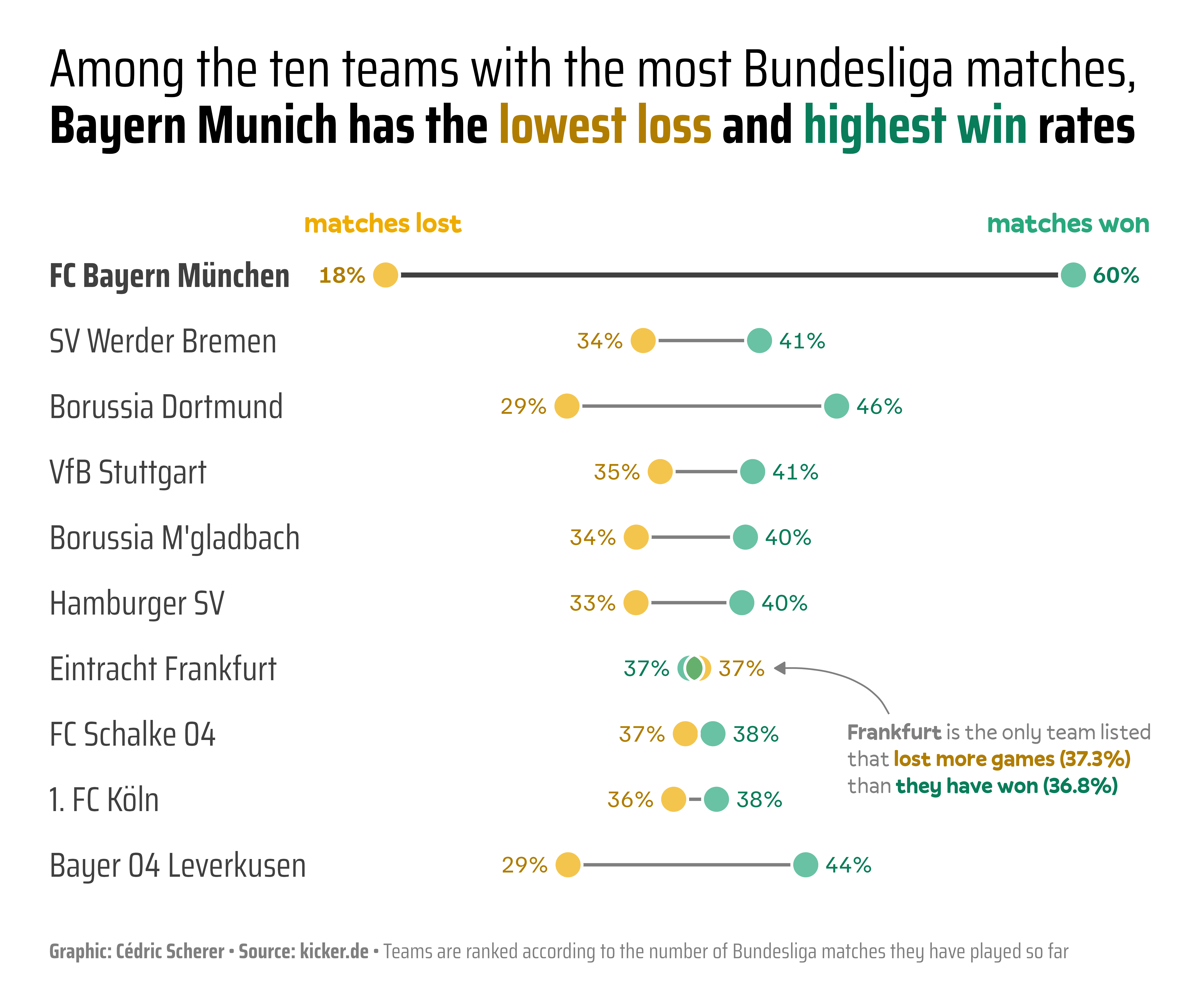
Even this simple arrow makes the chart mure more informative and comprehensive!
In this post, you'll learn how to add and custom arrows to your charts using the matplotlib library.
Libraries
For this post, we'll only need the load matplotlib:
import matplotlib.pyplot as pltArrow with annotate()
When adding an annotation with annotate(), you can specify an arrow that points to the annotated point.
Here are the arguments to pass:
xy: the point to annotate (where the arrow points to)xytext: the position of the text (where the arrow starts)arrowprops: a dictionary of properties to customize the arrow
# simple plot
fig, ax = plt.subplots(figsize=(8, 6))
ax.plot(
[1, 2, 3, 4],
[1, 4, 2, 3]
)
# arrow with annotate()
ax.annotate(
'Highest value',
xy=(2, 4), # point to annotate
xytext=(3, 3.5), # position of text
arrowprops=dict(
facecolor='red', # color of arrow
shrink=0.05, # distance from point
width=3, # width of arrow
headwidth=20, # width of arrow head
headlength=30 # length of arrow head
)
)
plt.show()Arrow with arrow()
You can also add an arrow using the arrow() function. It's quite similar to annotate(). Here are the main arguments to pass:
x: the x-coordinate of the arrowy: the y-coordinate of the arrow
# simple plot
fig, ax = plt.subplots(figsize=(8, 6))
ax.plot(
[1, 2, 3, 4],
[1, 4, 2, 3]
)
# arrow with arrow()
ax.arrow(
2, 4, # start point
1, -3, # direction
width=0.03, # width of arrow
head_width=0.1, # width of arrow head
head_length=0.2, # length of arrow head
fc='red', # color of arrow
ec='blue' # color of border
)
plt.show()Arrow with FancyArrowPatch()
For this method, we first need to load the FancyArrowPatch class from the matplotlib.patches module. Then, we can create an arrow by passing the following arguments:
from matplotlib.patches import FancyArrowPatchWith this method, we can create arrows that don't have linear shapes.
For example, we can create a curved arrow by setting the connectionstyle argument, and modify the rad parameter to change the curvature of the arrow.
# simple plot
fig, ax = plt.subplots(figsize=(8, 6))
ax.plot(
[1, 2, 3, 4],
[1, 4, 2, 3]
)
# arrow with FancyArrowPatch()
arrow_style = "Simple, tail_width=0.5, head_width=4, head_length=8"
connection_style = "arc3,rad=.9"
arrow_properties = {
"arrowstyle": arrow_style,
"color": "darkblue",
}
tail_position = (2, 3.5)
head_position = (3, 1.5)
arrow = FancyArrowPatch(
tail_position,
head_position,
connectionstyle=connection_style,
**arrow_properties
)
ax.add_patch(arrow)
plt.show()Going further
This post explains how to create arrows in matplotlib.
You might be interested in how to math in annotations or how to add an image in a plot