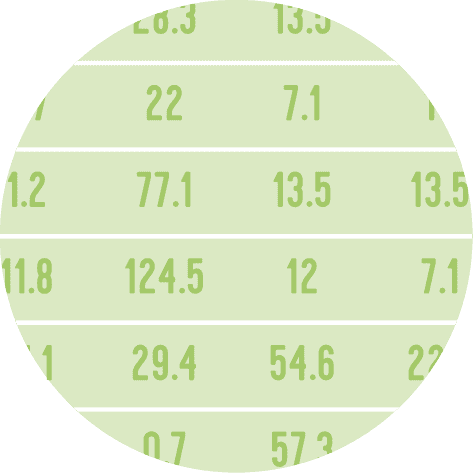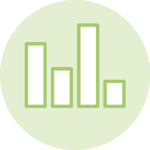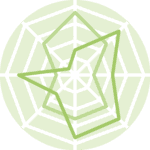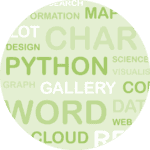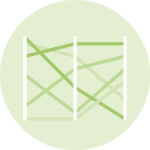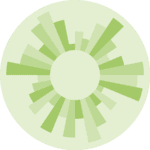Libraries
First, you need to install plottable with the following command: pip install plottable. Plottable is almost the single python library made especially for creating nice output tables. According to the main author, it's inspired from the R packages gt and reactable.
We'll also need the following libraries:
- pandas for creating a dataframe with our data
- matplotlib for customizing the table and display it
import matplotlib.pyplot as plt
import pandas as pd
from plottable import TableDataset
Tables are often built from a pandas dataframe. Let's create one using the DataFrame() function.
This table is our starting point of the tutorial. Let's make it look good!
data = {'Score': [8, 6, 10, 3, 9],
'Value': [50.42, 17.01, 42.90, 6.83, 92.06],
'Comment': ['Nice', 'Cool', 'Fun', 'Bad', 'Okay']}
df = pd.DataFrame(data)Most simple plottable output
Now let's see how to create the default plottable output. The syntax is quite similar to matplotlib, since we need to initiate a figure, create a Table() and display the result with show().
# Init a figure
fig, ax = plt.subplots(figsize=(5, 5))
# Create the Table() object
tab = Table(df)
# Display the output
plt.show()First method: column definition
This method consists in changing the properties of interest for a given column. By specifying the name of the column to be changed, we can specify a number of parameters.
We'll also need to import another Class from plottable: ColumnDefinition
In this case, we'll:
- change the title of the
Scorecolumn - change position and weight of the texts
from plottable import ColumnDefinition
# Init a figure
fig, ax = plt.subplots(figsize=(5, 5))
# Define the things to change
column_definitions = [ColumnDefinition(name='Score', # name of the column to change
title='Score custom', # new title for the column
textprops={"ha": "left", "weight": "bold"}, # properties to apply
)]
# Create the table object with the column definitions parameter
tab = Table(df, column_definitions=column_definitions)
# Display the output
plt.show()Second method: keywords
If you want to apply exactly the same changes to each column, the keyword method may be just what you're looking for.
In a similar way to the previous method, we give which properties we want to change, but this time we put them directly in the Table() argument, and they will automatically apply to all columns.
In this case, we'll:
- change some text properties
- add a footer line
- remove lines between rows
# Init a figure
fig, ax = plt.subplots(figsize=(5, 5))
# Create the table object with the column definitions parameter
tab = Table(df, textprops={"ha": "left", "weight": "bold"}, # text properties
row_dividers=False, # remove lines between rows
footer_divider=True, # add a reference line at the end
)
# Display the output
plt.show()Third method: accessing rows and cols
In this method, we first define the Table(), then apply any modifications we wish to the rows and columns.
# Init a figure
fig, ax = plt.subplots(figsize=(5, 5))
# Create the table object with the column definitions parameter
tab = Table(df)
# Apply modifications to the Score col and the second (idx=1) row
tab.columns["Score"].set_facecolor('lightblue')
tab.rows[1].set_fontcolor('green')
# Display the output
plt.show()Going further
This post explains the basic features in the plottable library.
You might be interested in: